こんにちは!ririです。
今回は、GitのGUIクライアントであるSourceTreeが起動できない場合の解決方法をご紹介します。
①状況説明
②試したこと
③解決方法
④まとめ
の順で書いていきます。
今回のWEB開発研修では、SourceTreeを使用してバージョン管理を行うはずでした。
しかし、アプリを起動しようとしてもデータの読み込みが一向に終わらず、しまいにはアプリが落ちてしまうといった状況でした。
SourceTreeを一度アンインストールしてから、再インストール後、再び起動を試みましたが、同様の結果になりました。
起動できない原因は不明でしたが、読み込みがずっと終わらない状況から、処理するデータの量が多すぎるのではないかとまず考えました。
実際、タスクマネージャーで確認したところ、メモリの使用率が96%になっていました。
処理データの量を削減するために、SourceTreeアプリのツールタブからオプションを開き、読み込むログの件数をデフォルトの300から100に変更してみました。
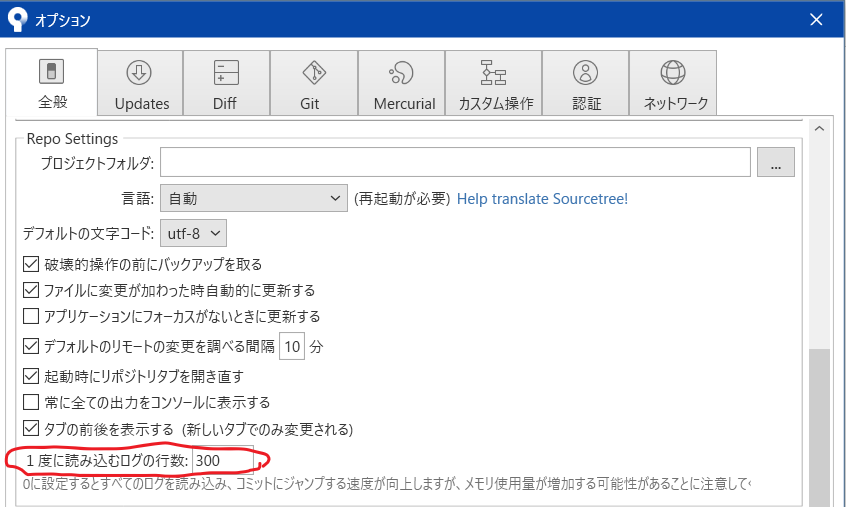
画像は変更前ですが、100に変更後も状況に変化はなかったため、これは関係ありませんでした。
ここで、SourceTreeを一度アンインストールして、再インストールしてみましたが、アプリを起動できない状況は変わりませんでした。
参考にしたサイトはこちらです。
Atlassianというフォルダ内に格納されている名前が長いほうのフォルダを削除してください。
フォルダの階層は
C:\Users\ユーザー名\AppData\Local\Atlassian>
です。
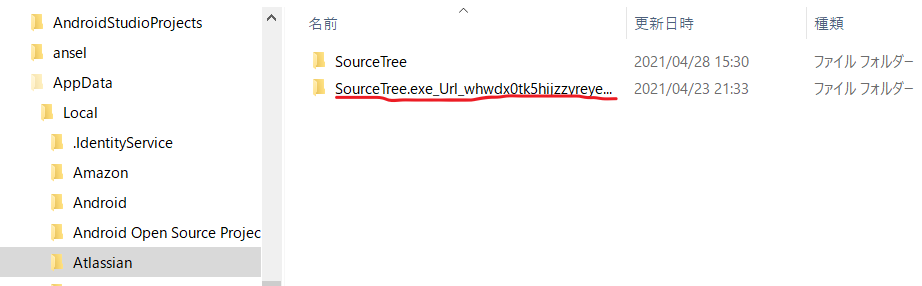
AppDataは隠しフォルダになっているので、あらかじめファイルエクスプローラーの表示タブを開いて、隠しファイルにチェックが入っているか確認してください。
ここがポイントなのですが、 AppDataにはLocal、LocalLow、Roamingの3つのフォルダが格納されています。

このうち、LocalとRoamingには同じものが格納されているので、必ずこの2つのフォルダの中からAtlassianフォルダを開いて、名前の長いほうのフォルダを削除してください。
場合によっては、名前の長いフォルダが複数あります。
そのときは、SourceTreeというフォルダだけを残して、すべて削除してください。
※何かを削除するときはバックアップを取っておくことをお忘れなく!
私の場合は、これでSourceTreeを起動できるようになりました。
今回のトラブルは、SourceTreeアプリの再インストールをしても改善しなかったので、非常に困惑しました。
SourceTreeをアンインストールしても、Atlassianという名前のフォルダはAppDataに残ります。
そこに以前のSourceTreeのデータが残っていたことが原因で、再インストールをしてもアプリが起動できなかったのだと思われます。
同じトラブルで困っている方のお役に立てれば幸いです。
今回は以上になります。
ご覧いただき、ありがとうございました。